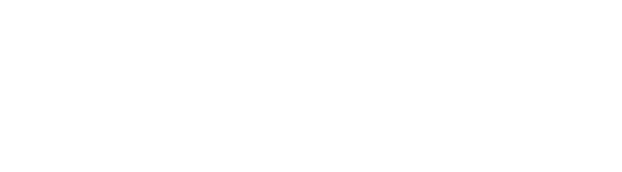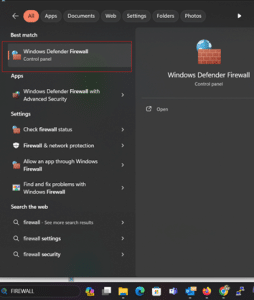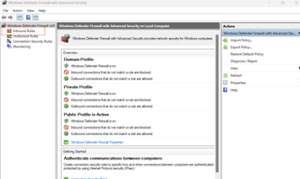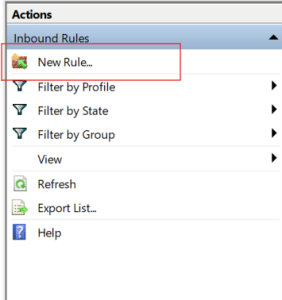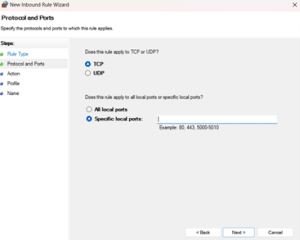- Products
Cloud Servers
Powerful enterprise-class cloud infrastructure
Cloud Desktop
Secured virtual desktop secure environment
Virtual Private Cloud
Set up an isolated private cloud environment
Cloud Firewall
Safeguard your cloud servers against threats
Load Balancers
Prevent server overload and maximize performance
Block Storage
Effortlessly add block storage to your servers
Reseller Hosting
Provide hosting services to your clients
- Solutions
Managed Cloud Services
Let our experts manage your cloud infrastructure
Software Licensing
Simplified installation, setup, and upgrades
Disaster Recovery
Solutions for minimizing unexpected disruptions
Diagonal Scaling
Enjoy cost-efficient performance as you scale
Backups
Secure cloud data protection solutions
Monitoring
Real-time cloud performance insights
- Use Cases
- Marketplace
- Pricing
- Support
Explore our robust library of comprehensive answers to common queries.
Contact Us
Talk to our experts anytime to resolve your complex issues.
Stay informed about outages with our real-time service health page.
Knowledgebase
Access self-service support with how-to guides and troubleshooting.
- Popular Tutorials
- Contact Sales